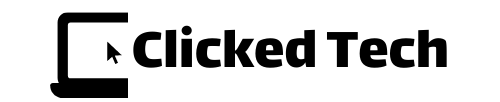Last Updated on May 7, 2024 by Nurul
This guide dives deep into the reasons why your JBL headphones might not be connecting to your laptop and offers solutions tailored to specific scenarios. Even seasoned audiophiles can encounter these glitches, so fear not! We’ll walk you through troubleshooting steps to get your sound pumping again.
Before You Begin: Essential Checks
1. Power Up:
Ensure your JBL headphones are fully charged or switched on (depending on the model).
Verify your laptop’s Bluetooth is enabled.
2. Forget Prior Pairings:
If you’ve previously connected the headphones to another device, forget that pairing on both the headphones and laptop for a clean slate. Refer to your headphones’ manual for specific instructions on forgetting pairings.
3. Compatibility Check:
Double-check your JBL headphone model’s Bluetooth compatibility with your laptop’s Bluetooth version. You can find this information in your headphone’s manual or manufacturer’s website.
Troubleshooting Steps
1. Restart Devices
A simple restart can often resolve temporary glitches.
- Power off and unplug your laptop.
- Turn off your JBL headphones.
- Restart both devices and wait for them to fully boot up before attempting reconnection.
2. Verify Bluetooth Connection on Laptop
- Access your laptop’s Bluetooth settings (usually found in the taskbar or system tray).
- Ensure Bluetooth is toggled “On” and discoverable.
- On Windows laptops: Right-click the Bluetooth icon and select “Go to settings.” Under “Bluetooth,” make sure the toggle is switched “On.”
- On Mac laptops: Click the Apple icon > System Preferences > Bluetooth. Enable Bluetooth and check the “Show Bluetooth in menu bar” option for easy future access.
3. Put JBL Headphones in Pairing Mode
- Refer to your JBL headphone model’s user manual for specific pairing instructions. It typically involves holding a designated button (e.g., power button) for a few seconds until a status light blinks or a voice prompt confirms pairing mode.
4. Manually Connect Through Laptop Settings
- Open your laptop’s Bluetooth settings.
- Look for “Add device” or “Bluetooth devices” and scan for available devices.
- Select your JBL headphones from the list and follow any on-screen prompts to complete the pairing.
5. Address Conflicting Bluetooth Connections
- Disconnect any other Bluetooth devices currently connected to your laptop, such as speakers or phones. This eliminates interference that might prevent your headphones from connecting.
6. Update Laptop Bluetooth Drivers
Outdated Bluetooth drivers can cause connectivity issues.
- Refer to your laptop manufacturer’s website for instructions on updating drivers.
- For Windows laptops: Search for “Device Manager” and expand the “Bluetooth” section. Right-click your Bluetooth adapter, select “Update driver,” and choose “Search automatically for updated driver software.”
- For Mac laptops: Software updates often include driver updates. Check for system updates under Apple menu > System Preferences > Software Update.
7. Reset JBL Headphones (if applicable)
Some JBL headphone models offer a factory reset option. Consult your user manual for specific instructions on resetting your headphones. This can be a helpful last resort if none of the above solutions work.
Still Facing Issues?
If you’ve exhausted all the troubleshooting steps and your JBL headphones remain stubbornly unconnected, it might be time to:
- Contact JBL Support: The JBL support website offers troubleshooting resources and a way to connect with their support team for further assistance.
- Consult Your Laptop Manufacturer: Your laptop manufacturer’s support website might have specific solutions related to Bluetooth connectivity issues on your model.
Remember, with a bit of methodical troubleshooting, you should be back to enjoying your favorite tunes on your JBL headphones in no time!

Hi, I’m Nurul! I love touching the latest gadget, unboxing them, and even smelling them! In this blog, I will share all my experiences. Hope you get the right idea about all kinds of gadgets from this blog.