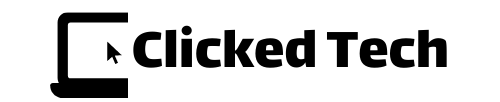Last Updated on May 7, 2024 by Nurul
Even the most seasoned tech users can encounter moments where their trusty headphones go silent in Windows 10. Don’t fret! This comprehensive guide delves into the common culprits behind this audio woe and equips you with advanced troubleshooting steps to get your sound back on track.
Contents
Basic Checks Before Diving Deep
Before tinkering under the hood, let’s ensure the simple things are in order:
- Physical Connection: Double-check that your headphones are firmly plugged into the headphone jack. A loose connection can easily disrupt audio.
- Headphone Functionality: Test your headphones on another device (phone, music player) to verify they’re working properly. This isolates the issue to your computer.
- Volume Settings: Right-click the speaker icon in the taskbar and select “Sounds.” Ensure your headphones are selected as the playback device and the volume is turned up.
Addressing Software and Driver Issues
If the basic checks yield no results, it’s time to explore software and driver conflicts.
- Set Headphones as Default Device: In the Sounds window (accessed as mentioned above), right-click your headphones and select “Set as Default Device.” This ensures Windows prioritizes audio output to your headphones.
- Check for Disabled Devices: Right-click within the empty space of the Sounds window and select “Show Disabled Devices.” If your headphones appear disabled, right-click them and select “Enable.”
- Run the Audio Troubleshooter: Windows has a built-in troubleshooter that can often identify and fix common audio issues. Right-click the speaker icon, select “Troubleshoot sound problems,” and follow the on-screen instructions.
Advanced Driver Management Techniques
Sometimes, outdated or corrupted audio drivers can cause headphone malfunctions. Here’s how to address them:
- Update Audio Drivers: Open Device Manager (search for it in the Start Menu). Expand “Sound, video and game controllers,” right-click your audio device, and select “Update driver.” Choose “Search automatically for updated driver software” to let Windows search for the latest drivers.
- Manually Install Drivers: If the automatic update fails, visit your computer manufacturer’s website or the sound card manufacturer’s website (like Realtek) to download and install the latest audio drivers specifically for your model.
- Uninstall & Reinstall Drivers (For Experienced Users): As a last resort, right-click your audio device in Device Manager, select “Uninstall device,” and check the box to “Delete the driver software for this device” (only recommended for users comfortable reinstalling drivers). Restart your computer, and Windows will automatically reinstall the generic audio driver, which might resolve the issue.
Pro Tip: Consider creating a system restore point before uninstalling drivers, allowing you to revert to a previous state if necessary.
Troubleshooting for Specific Scenarios
- Headphones with Microphone Not Working:
- Ensure the microphone privacy settings in Windows 10 allow apps to access your microphone. Go to Settings > Privacy > Microphone and check if the toggle switch for “Allow apps to access your microphone” is turned on.
- In the Sounds window (accessed earlier), navigate to the “Recording” tab and right-click on your microphone. Select “Set as Default Device” and ensure the volume is appropriate.
- Wireless Headphones Connectivity Issues:
- Verify your Bluetooth connection. Right-click the Bluetooth icon in the taskbar (or search for Bluetooth settings) and ensure your headphones are paired and connected.
- Consult your wireless headphones’ manual for specific pairing instructions or troubleshooting steps unique to your model.
When Basic Troubleshooting Fails: Hardware Considerations
If none of the software solutions work, there’s a possibility of hardware malfunction.
- Examine the Headphone Jack: Look for any physical damage to the headphone jack on your computer, like dirt buildup, bent pins, or loose connections. Compressed air can help clean dust, but avoid forcing anything into the jack.
- Test with Different Headphones: Try using a different pair of headphones to isolate the problem. If the new headphones work, the issue likely lies with your original pair.
- Consider Professional Help: If the troubleshooting methods haven’t yielded success, it might be time to seek professional help from a computer technician to diagnose potential hardware problems with your computer’s sound card or headphone jack.
Conclusion
By following this comprehensive guide, you’ll be well-equipped to diagnose and resolve most headphone issues in Windows 10. Remember, start with the basic checks and software solutions before venturing into advanced driver management. With a systematic approach, you’ll be enjoying your favorite audio content through your headphones in no time!

Hi, I’m Nurul! I love touching the latest gadget, unboxing them, and even smelling them! In this blog, I will share all my experiences. Hope you get the right idea about all kinds of gadgets from this blog.