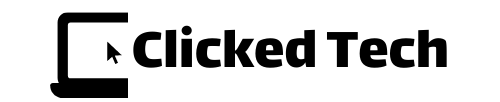Last Updated on July 11, 2023 by Nurul
If your Dragon Touch tablet won’t turn on, don’t panic. This issue is often a temporary one that can be resolved through troubleshooting. There are a variety of reasons why a tablet might not turn on, ranging from a dead battery to a software malfunction.
In this guide, we’ll cover the most common causes of the problem and provide you with the information you need to troubleshoot and fix your tablet.
Contents
Common Causes Of The Problem
Before we dive into the troubleshooting steps, let’s take a look at some of the most common causes of the issue.
1. Dead Battery
One of the most common reasons why a tablet won’t turn on is a dead battery. If your tablet isn’t charged, it won’t be able to power on.
2. Software Malfunction
Another common cause of the issue is a software malfunction. This can occur when there’s a problem with the tablet’s operating system or one of the apps you’ve installed.
3. Hardware Damage
In some cases, hardware damage can also cause a tablet to not turn on. This might include damage to the battery, charging port, or other internal components.
Basic Troubleshooting Steps
Before we move on to advanced troubleshooting steps, let’s start with some basic troubleshooting. These steps are easy to perform and can often resolve the issue without the need for further action.
1. Charging The Tablet
The first step in troubleshooting your Dragon Touch tablet is to ensure that it’s properly charged. Connect the tablet to a charger and allow it to charge for at least 30 minutes. If the battery is completely drained, it may take longer to charge.
2. Restarting The Tablet
If the battery was not completely drained and your tablet still won’t turn on, try restarting it. To do this, press and hold the power button for 10-15 seconds. If the tablet has a removable battery, remove it and reinsert it.
3. Checking The Charging Cable And Adapter
If your tablet still won’t turn on, it’s a good idea to check the charging cable and adapter. Make sure the cable is properly connected to the tablet and the wall adapter. If you have a different cable and adapter, try using those to see if the issue is resolved.
Advanced Troubleshooting Steps
If the basic troubleshooting steps didn’t resolve the issue, it’s time to move on to some advanced troubleshooting. These steps are a bit more involved, but they’re still easy to perform and can often resolve the issue.
1. Hard Resetting The Tablet
If your Dragon Touch tablet still won’t turn on, try hard resetting it. This will erase all data and restore the tablet to its original factory settings. To hard reset your tablet, follow these steps:
- Press and hold the power button for 15 seconds
- Press and hold the volume up button
- Release the power button and continue holding the volume up button until the tablet restarts
2. Checking The Battery:
If your tablet still won’t turn on, it’s possible that the battery is the issue. To check the battery, remove it and inspect it for any signs of damage,
such as swelling or leaking. If the battery appears to be damaged, replace it with a new one.
3. Safe Mode
If the battery is not the issue, try starting the tablet in safe mode. This will boot the tablet with only the essential apps and services running, which can help you identify if a third-party app is causing the problem. To start the tablet in safe mode, follow these steps:
- Press and hold the power button until the tablet vibrates
- Once the tablet vibrates, immediately press and hold the volume down button
- Continue holding the volume down button until the tablet finishes booting up
- If the tablet starts successfully in safe mode, an indicator will appear on the screen to let you know
4. Resetting The Software
If your Dragon Touch tablet is still not turning on, it may be necessary to reset the software. This will erase all data and restore the tablet to its original factory settings. To reset the software, follow these steps:
- Press and hold the volume up and power buttons until the tablet vibrates
- Release the buttons and wait for the tablet to restart
- When the tablet restarts, you will see the Android logo on the screen
- Press and hold the volume down button and release it when the tablet enters recovery mode
- Use the volume buttons to navigate to the “wipe data/factory reset” option and select it using the power button
- Confirm the action and wait for the tablet to reset
Additional Tips
While the steps outlined above should help you resolve most issues with your Dragon Touch tablet, there are a few additional tips you can keep in mind to help prevent problems from occurring in the first place:
- Keep your tablet updated: Regular software updates can help improve the performance and security of your tablet. Make sure to install any updates as soon as they become available.
- Avoid using third-party apps: While third-party apps can add extra functionality to your tablet, they can also cause problems if they are not well-made or designed for your specific device. Stick to using apps from the Google Play Store to minimize the risk of issues.
- Back up your data regularly: Regular backups can help protect your data in the event of a software malfunction or hardware failure. Make sure to back up your tablet’s data on a regular basis, such as once a week.
- Use a case and screen protector: Keeping your tablet protected from scratches, cracks, and other types of damage can help extend its lifespan and keep it functioning properly. Invest in a high-quality case and screen protector to keep your tablet safe.
- Handle your tablet with care: Avoid dropping or hitting your tablet, as this can cause serious damage. Be gentle when handling your tablet, and treat it with the care it deserves.
By following these additional tips, you can help keep your Dragon Touch tablet functioning smoothly and avoid issues in the future. If you have any questions or need further assistance, don’t hesitate to reach out to customer support for additional help.
Frequently Asked Questions
Can I Use Third-Party Apps On My Dragon Touch Tablet?
Yes, you can use third-party apps on your Dragon Touch tablet, but it is recommended to only use apps from the Google Play Store to minimize the risk of issues.
How Do I Back Up My Dragon Touch Tablet’s Data?
To back up your Dragon Touch tablet’s data, you can use a cloud storage service such as Google Drive or Dropbox. Simply upload your data to the cloud and access it from any device with an internet connection. You can also use a microSD card to store a backup of your data.
Conclusion
If your Dragon Touch tablet won’t turn on, don’t despair. With the information and troubleshooting steps provided in this guide, you should be able to get your tablet back up and running in no time.
Whether the issue is caused by a dead battery, software malfunction, or hardware damage, the steps outlined above will help you resolve the problem and get your tablet back to working order.
References:

Hi, I’m Nurul! I love touching the latest gadget, unboxing them, and even smelling them! In this blog, I will share all my experiences. Hope you get the right idea about all kinds of gadgets from this blog.