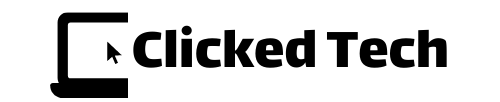Last Updated on December 27, 2022 by Nurul
AirPods are a popular wireless headphones option that can easily be connected to various devices, including laptops. If you own a Dell laptop and want to use your AirPods with it, this article will guide you through the process step by step. We will also address some common issues that may arise when trying to connect AirPods to a Dell laptop and provide solutions for them.
Contents
How to Connect AirPods to Dell Laptop?
- First, make sure your AirPods are charged and turned on. You can check the battery level by looking at the light on the charging case.
- On your Dell laptop, go to the “Start” menu and click on the “Control Panel.”
- In the Control Panel, click on “Hardware and Sound” and then select “Bluetooth Devices.”
- In the Bluetooth Devices window, click on the “Add a device” button.
- Put your AirPods in pairing mode by opening the charging case and pressing and holding the button on the back of the case until the light on the front of the case starts flashing white.
- Select your AirPods from the list of available devices in the Add a Device window on your Dell laptop.
- Follow the prompts to complete the pairing process.
Why won’t my AirPods connect to my Dell laptop?
There could be a few reasons why your AirPods won’t connect to your Dell laptop. Here are some potential solutions to try:
- Make sure your AirPods are charged and turned on.
- Check that your Dell laptop’s Bluetooth is turned on and that it is within range of your AirPods.
- If you have multiple Bluetooth devices connected to your Dell laptop, try disconnecting them to see if that resolves the issue.
- Make sure your AirPods are not already connected to another device, such as an Android device.
- If you have previously connected your AirPods to your Dell laptop, try forgetting the device in the Bluetooth Devices window and then re-pairing it.
How To Connect AirPods To Dell Computer?
- Make sure your AirPods are charged and turned on.
- On your Dell computer, click on the “Start” menu and then select the “Control Panel.”
- In the Control Panel, click on “Hardware and Sound” and then select “Bluetooth Devices.”
- In the Bluetooth Devices window, click on the “Add a device” button.
- Put your AirPods in pairing mode by opening the charging case and pressing and holding the button on the back of the case until the light on the front of the case starts flashing white.
- Select your AirPods from the list of available devices in the Add a Device window on your Dell computer.
- Follow the prompts to complete the pairing process.
Interesting short FAQs:
Can I use my AirPods with my Dell laptop as an output device?
Yes, you can use your AirPods as an output device with your Dell laptop. Once they are connected, you can select them as the default audio device in the audio device settings on your Dell laptop.
Can I use my AirPods with my Dell laptop for phone calls?
Yes, you can use your AirPods with your Dell laptop for phone calls as long as you have a microphone and speaker icon installed and configured on your Dell laptop.
Can I use my AirPods with my Dell laptop for phone calls?
Yes, you can use your AirPods with your Dell laptop for phone calls as long as you have a microphone and speaker icon installed and configured on your Dell laptop.
How do I know if my AirPods are connected to my Dell laptop?
You can check if your AirPods are connected to your Dell laptop by looking at the Bluetooth icon in the notification area of the taskbar. If your AirPods are connected, the Bluetooth icon will have a white dot on it. You can also check the Bluetooth Devices window in the Control Panel to see if your AirPods are listed as a connected device.
Conclusion:
In conclusion, connecting AirPods to a Dell laptop is a straightforward process that can be easily done through the Control Panel. If you encounter any issues, there are several potential solutions to try, such as checking that your AirPods are charged and turned on, making sure your Dell laptop’s Bluetooth is turned on and within range, and forgetting and re-pairing the device. With the steps provided in this article, you should be able to easily connect and use your AirPods with your Dell laptop.
Some key points to remember:
- Make sure your AirPods are charged and turned on before attempting to connect them to your Dell laptop.
- Use the Control Panel to access the Bluetooth Devices window and add your AirPods as a new device.
- If you encounter any issues, try forgetting and re-pairing the device or checking that your Dell laptop’s Bluetooth is turned on and within range.
- Once connected, you can use your AirPods as an output device and for phone calls with your Dell laptop.

Hi, I’m Nurul! I love touching the latest gadget, unboxing them, and even smelling them! In this blog, I will share all my experiences. Hope you get the right idea about all kinds of gadgets from this blog.