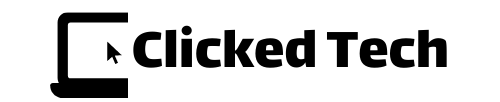Last Updated on May 7, 2024 by Nurul
As a professional editor and headphone aficionado, I’ve encountered countless situations where the trusty headphone microphone decides to go silent. Fear not, fellow audio enthusiasts!
This detailed guide delves into the nitty-gritty of troubleshooting a malfunctioning headphone mic, equipping you with the knowledge to get your voice back in the game.
Contents
Basic Checks Before Diving Deep
1. Connectivity: This might seem obvious, but ensure your headphones are firmly plugged into the correct jack (often labeled with a microphone symbol). Double-check for any loose connections or debris in the port.
2. Mute Button Mischief: Many headphones have an in-line mute button or switch. Look for a small microphone icon with a slash through it – make sure it’s not accidentally engaged.
3. Default Device Dilemma: On your computer or phone, verify that your headphones are chosen as the default recording device. This setting can sometimes get switched unintentionally.
Software Solutions for Savvy Troubleshooters
- Permissions Granted? Applications might require microphone access. Check your device’s privacy settings and grant permission to the app you’re using.
- Driver Dilemmas: Outdated or corrupted audio drivers can wreak havoc on your microphone. Visit your device manufacturer’s website to download and install the latest drivers.
- Software Conflicts: Certain programs might interfere with your microphone. Try temporarily closing any background applications you suspect might be causing issues.
Advanced Troubleshooting for the Tech-Savvy
- Windows Woes:
- Sound Settings Scrutiny: Right-click the speaker icon in your taskbar, navigate to “Sounds,” then the “Recording” tab. Right-click on your headphone microphone, ensure it’s “Enabled” and set as the “Default Device.”
- Privacy Check: Go to “Settings” > “Privacy” > “Microphone.” Verify that “Allow apps to access your microphone” is toggled on.
- Mac Maneuvers:
- System Preferences Shuffle: Open “System Preferences” > “Sound.” Select the “Input” tab and choose your headphone microphone. Adjust the input volume and ensure it’s not muted.
- Security & Privacy Peeking: Go to “System Preferences” > “Security & Privacy” > “Privacy” > “Microphone.” Make sure the app you’re using has microphone access.
Hardware Hiccups: When Software Fixes Fall Short
- Microphone Jack Blues: Carefully examine the headphone jack for any physical damage or debris. Try gently cleaning the port with a can of compressed air.
- Internal Issues: If the microphone jack looks pristine, the problem might lie within the headphones themselves. Consider whether the headphones have recently taken a tumble or been exposed to moisture.
When to Throw in the Towel (and Consider a Replacement)
If you’ve meticulously followed these steps and your headphone mic remains stubbornly silent, it might be time to consider a replacement.
However, some manufacturers offer repair services for their products. Check their website for warranty information and repair options.
Pro Tips for Maintaining Microphone Clarity
- Cleanliness is Key: Regularly wipe down your microphone with a soft, dry cloth to remove dust and debris buildup that can affect audio quality.
- Careful Cable Coiling: Avoid coiling your headphone cable too tightly, as this can put unnecessary strain on the internal wiring and potentially damage the microphone.
- Listen to Your Levels: Monitor your microphone recording levels within your chosen application. A level that’s too low can result in a faint or inaudible voice, while a level that’s too high can cause clipping (distortion).
By following these comprehensive steps and preventative measures, you’ll be well-equipped to diagnose and resolve any headphone microphone woes – ensuring your voice is always crystal clear, whether you’re collaborating with colleagues, calling loved ones, or dominating the online gaming world.

Hi, I’m Nurul! I love touching the latest gadget, unboxing them, and even smelling them! In this blog, I will share all my experiences. Hope you get the right idea about all kinds of gadgets from this blog.